photoshop-graphictext– category –
-
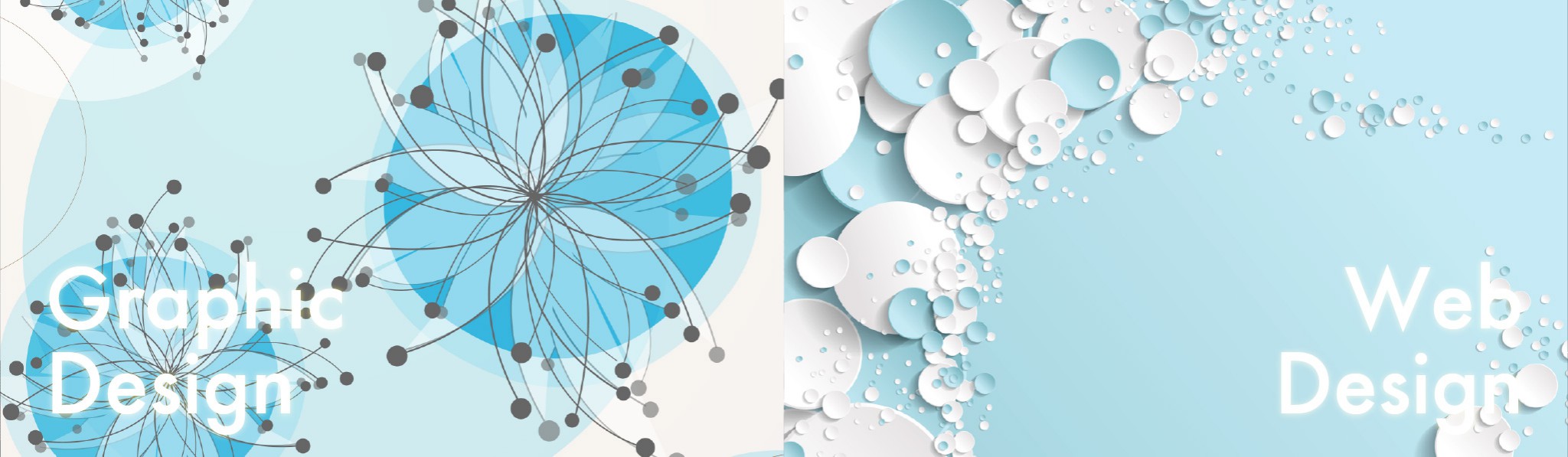
p-6チャンネルを使って切り抜く
チャンネル Web のカラーは RGB なので、レッド、グリーン、ブルーの 3色に分ける事ができます。 印刷物ならばCMYKなのでシアン、マゼンダ、イエロー、キー・プレートの4色に分けることができます。 その各色の中で、一番コントラストのはっきりしているも... -
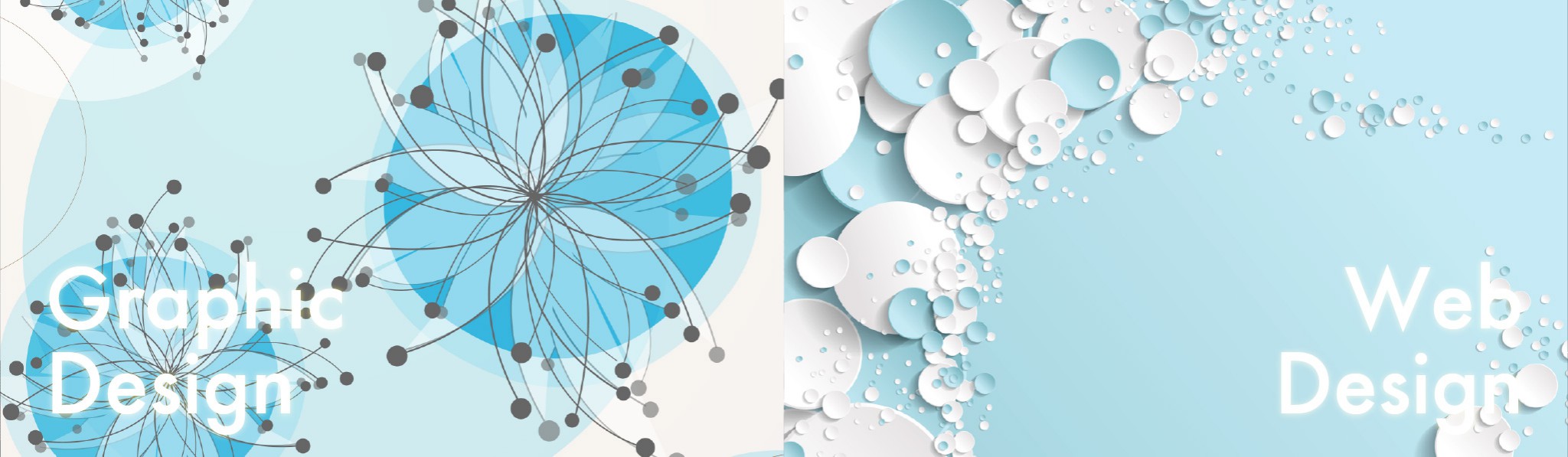
p-5複雑な画像の選択
複雑な画像の選択 複雑な選択ができるようになることは画像の切り抜きや色の調整など、WEB、グラフィックデザイナー双方にとって有用です。方法はいろいろあり各デザイナーが自分に合った方法でおこなっていると思います。 色域指定 同じような色を選択す... -
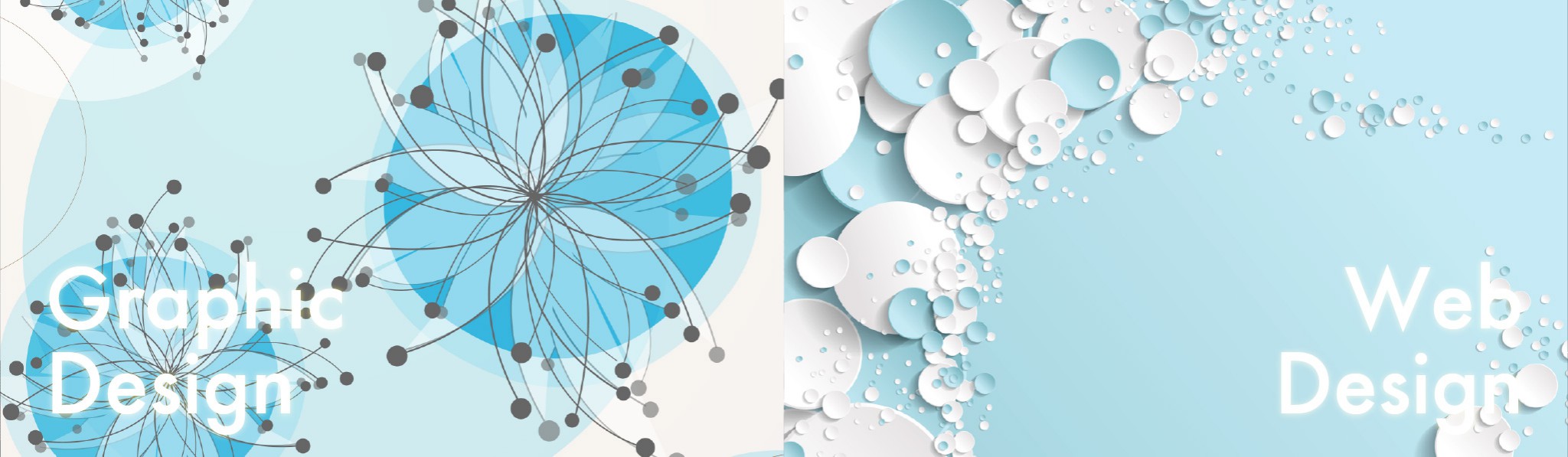
p-4選択範囲
選択範囲について photoshopでは背景を消したり、一部の色を変更したり各加工をするときに、まず変更したい箇所を選択します。選択した箇所は点線で囲まれ、選択範囲と呼びます。 選択範囲を指定していないときにはそのレイヤー(画像)全体が選択されてい... -
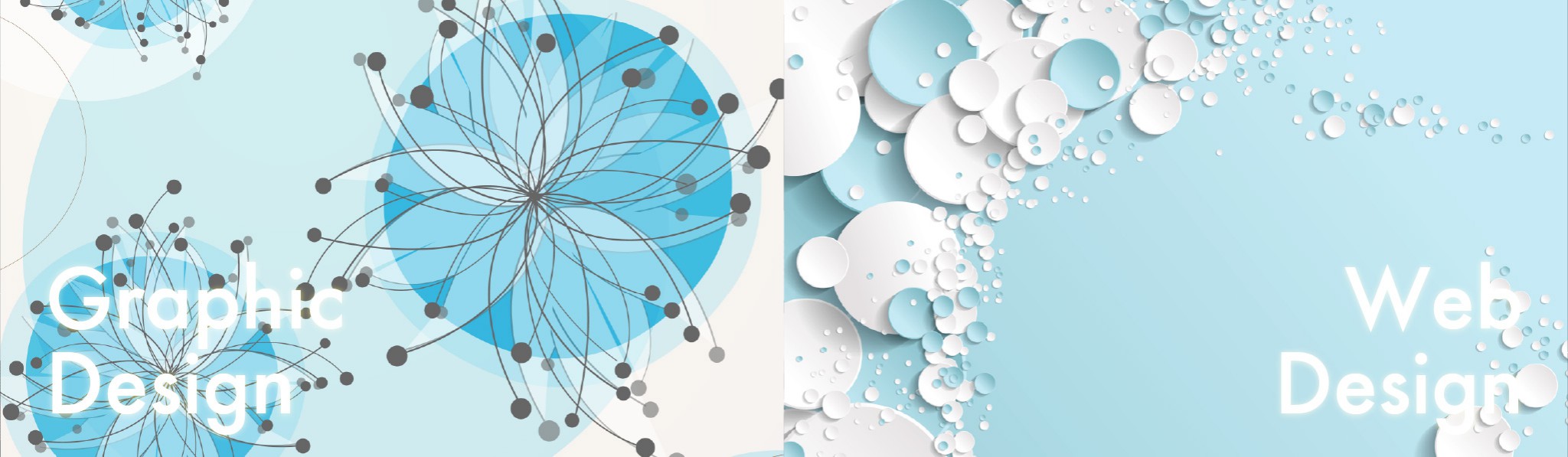
p-3レイヤー
レイヤーについて photoshopは基本作業する図、色、背景などをレイヤーに分けて編集します。 レイヤーは重ねて、上から見たときに一つの図案になる 上から順番に見えます。順番を間違えて塗りつぶしを上に持ってきたら何も見えない。 レイヤーパレット 画... -
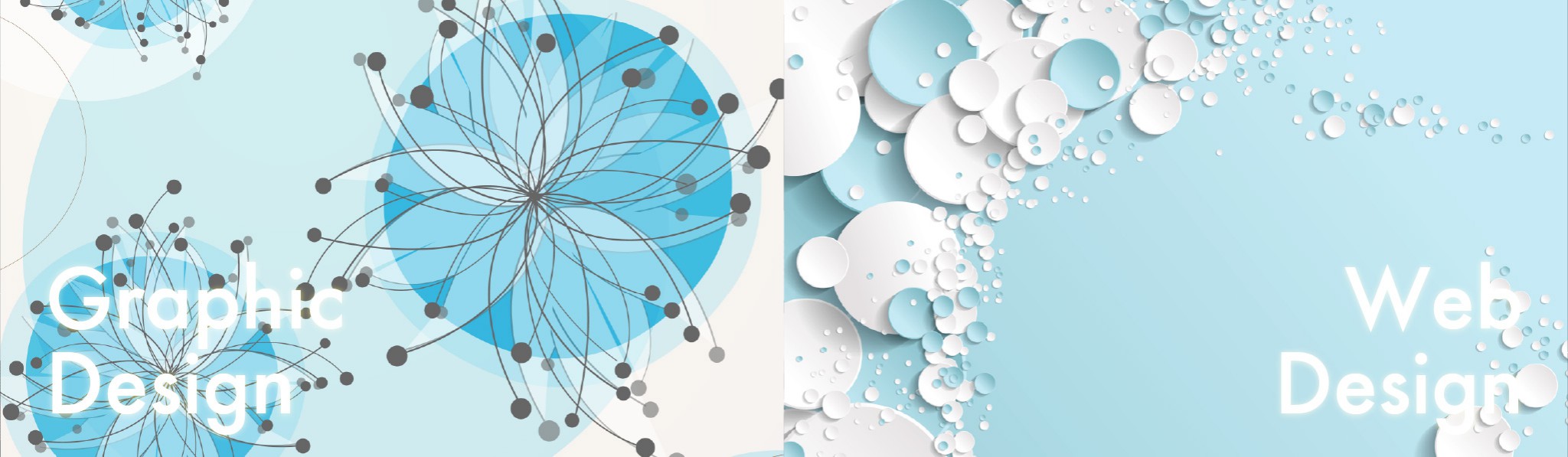
p-2フォトショップの基本操作
ショートカット 授業ではショートカットの使用が絶対です。出てきたショートカットは必ずすべて覚えてください 画像の1段づつの拡大、縮小 メニューバー → 表示 → ズームイン・拡大(ズームアウト・縮小) ショートカットを使用 拡大 Ctrl + + 縮小 Ctrl... -
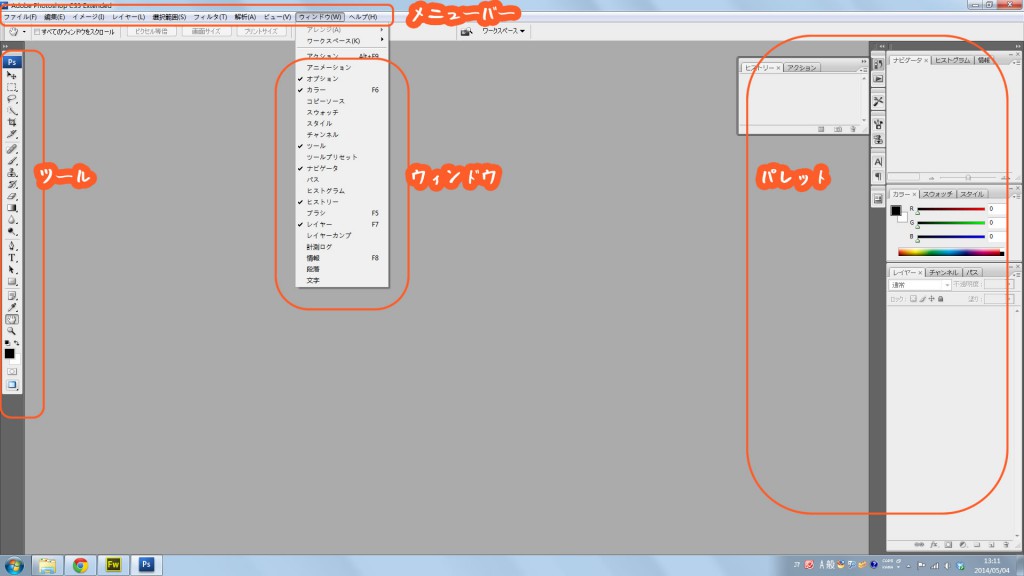
p-1フォトショップ
フォトショップとは フォトショップの主な機能 写真の修正、加工、合成 イラストの書き起こし フォトショップは多様な機能がありデザイナーによって愛用している機能が違うのである程度まで覚えたら独学して技術を伸ばしてください。 起動してみる フォト...
1
