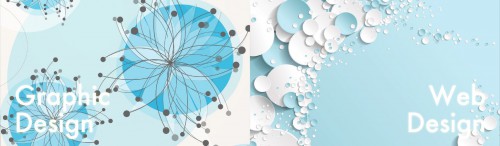初期設定:自分のサイトの情報を入力しよう
wordpressはhtmlサイト制作の時にやったTitle属性やseo対策にもなるキーワード設定をダッシュボードから行います。
一般設定:ダッシュボード→サイドバー「設定」 → 「一般」
サイトのタイトル:
検索に引っかかるキーワード2つ以上いれて作成します。
- 例) 広州の配達お買い物サイト カントン太太
- 悪い例) 会社名のみ。 カントン太太へようこそ(誰も知らないのに店名で検索する人はいない)
キャッチフレーズ:
Googleなどの検索結果に、大きく影響し、表示されますので、キーワードだけでなく、検索した人がクリックしたくなるような文章を入れる必要があります。
- 例) 広州にある日本人向けの配達専用お買い物サイトです。安心・安全・おいしいお肉、お野菜、日本調味料をご家庭までお届けします。初回割引あり!
WordPressアドレス:
- ドメインを変更したい時に変更します。注意してやらなければいけません。
さくらの初期ドメインでは嫌なときにはここで変更、更新を押すとエラーになりますがさくらコントロールパネルからの指定がうまくいっていれば問題ありません
サイトアドレス:
- WordPressアドレスと同じ
メールアドレス:
- サイト管理者のメールアドレスを入力します。メンバーが追加されたときなどに通知されます。
新規ユーザーのディフォルト権限グループ:
- 新規ユーザーを追加したときに、付与される権限を選択できます。
タイムゾーン:
- 日本がメインの場合は、そのまま。海外メインの場合は、都市を変更します。
日付のフォーマット:
- 日付の表示形式を変更出来ます。
時刻フォーマット:
- 時刻の表示形式を変更出来ます。
週の始まり:
- 週の始まりの変更出来ます。
サイドバー「設定」 → 「投稿設定」
投稿カテゴリーの初期設定などを決めます
サイドバー「設定」 → 「表示設定」
フロントページの表示:
- トップページに表示する「固定ページ」を選択する。企業サイトや店舗サイトの場合は、固定ページを利用して変更しやすく出来ます。
1ページに表示する最大投稿数:
- 1ページに表示される記事の数を設定出来ます。
RSS/Atom フィードで表示する最新の投稿数:
- RSSリーダーで読んでいる人向けの記事表示数を設定出来ます。
RSS/Atom フィードでの各投稿の表示:
- 記事の全文もしくは、抜粋の文章を表示するかを選択します。
検索エンジンでの表示:
- 検索エンジンに表示させるかを選択出来ます。
サイドバー「設定」 → 「ディスカッション」
企業サイトや店舗サイトでは、あまり使用しない場合が多いです。
ブログサイトや情報サイトでコメントを使用する場合は、設定変更出来ます。
サイドバー「設定」 → 「メディア設定」
アップロードする画像のサイズを設定出来ます。
サイトの幅に合わせて、最初に設定変更しておきます。
サイドバー「設定」 → 「パーマリンク設定」
サイトのURL構造の設定が出来ます。
初期設定では、「http://設定したドメイン/?p=123」のような「ハテナマーク?」が入ったURLのため、変更します。
カスタム構造を選択し、下記をコピーしていれてください。
/%postname%.html
自分の書いた記事を開きパーマリンクを半角英数字にしましょう
※このままでは記事タイトルが適用され日本語が入るURLになります。
/%category%/%post_id%/
※「固定ページ」ではこのままではhtmlがついたURLになりません。
そこで、以下のプラグインを使います。
次頁で説明します。