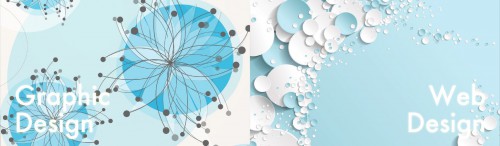wordpressとは
wordpressはブログを作成したり、応用すれば動的なWEBサイトも作れるプログラムです
設置にはphpというプログラムを使用します。
WordPress 日本語版バージョン 3.2〜3.5 の動作環境
- PHP バージョン 5.2.4 以上
- MySQL バージョン 5.0 以上
WEBデザイナーはプログラマーではないので既存のプログラムをカスタマイズして設置します
下記の設定方法はさくらレンタルサーバースタンダードコースを契約していることを前提とします
| 専門用語 | php・・・動的にWebページを生成するWebサーバの拡張機能の一つ。 また、そこで使われる言語。 |
|---|
データベース
wordpressを設置するためにはデータベースが必要になります
| データベース | データを蓄積するところ、または簡単に利用するための仕組み ここから呼び出しなどの指令を与えることにより色々なデータをとりだせる |
|---|
データベースを利用しているサイト例 不動産サイト
価格等条件を指定してそれに合致したページだけを呼び出す。
データベースの設置
→サーバーコントロールパネルにログイン
→データベースの設定をクリック
→各項目を入力
→サーバー、文字コード、バージョン、データベース名、パスワード等を控えておく
wordpressインストール 方法①
クイックインストール
時間短縮のためにもさくらレンタルサーバーのサービスを活用します。
→サーバーコントロールパネルにログイン
→クイックインストールをクリック
→希望のカテゴリを選択
→注意事項内容をよく読み同意
→インストール先フォルダを指定
→表示手順に従いインストールしていきます
→クイックインストール後「 アプリケーションの設定へ進む」をクリック
→各項目を記入、内容は控えておく
→完了画面が出たら実際にアクセスしてみましょう
自分のサイトドメイン / 指定したフォルダ名/
※データベース等の設定変更が必要になった場合はwp-config.phpをローカルにダウンロードしてから変更→ アップロード
wordpressインストール 方法②
wordpress最新版をダウンロードし、手動でインストール
WordPress本体を、サイトからダウンロードして、FTPアプリケーション(dreamweaver、FileZilla、Cyberduck、FFFTPなど)を使って、アップロードします。
必要なもの
- レンタルサーバーからFTP情報
(FTPサーバー名、FTPユーザー名、FTPパスワード) - データベース情報
(データベース名、データベース用ユーザー名、データベース用パスワード)
※レンタルサーバーによっては、自身でデータベースを作成する必要があります。
WordPress本体をダウンロード
WordPressのサイトでダウンロードします。
ダウンロードされた「wordpress-3.5-ja.zip」は圧縮が掛かっているので、ダブルクリックで解凍します。
↓
Windowsの場合は、右クリックで展開を選択します。
解凍すると「wordpress」フォルダが出来上がります。
↓
ここではDreamweaverでアップロード -FTPアップロード-
↓
Dreamweaverを立ち上げる
→ リモートサイトにつなげる
→ リモートサイド側にwordpressを設置するディレクトリを作成
→ ローカル側に同じ名前のフォルダを作成し、その中に「wordpress」フォルダの中身をすべてコピー
→ wordpress用ローカルフォルダの中身をすべてアップロード
※アップロード途中で接続が切断されたりなどすると必要ファイルの一部が欠けてエラーになるのでFTPアップロードは非推奨です。
アップロード失敗した場合は、時間が掛かりますが、フォルダ単位でアップロードしましょう。
通常のアップロード時間は10分程度で完了しますが、
中国から日本のサーバーや、日本から国外のサーバーへアップロードは時間がかかります。
アップロードが完了すると、リモートサイト側に「Wordpress」フォルダの中身が全て表示されます。
WordPressデータベースセットアップ
Webブラウザで、アップロードしたURL(準備したドメイン)へアクセスします、
例:egg-d.net/blog/など
「設定ファイルを作成」をクリックします。
↓
「さあ、始めましょう!」をクリックし、各項目を入力。
- データベース名:支給されたデータベース名例:eggguest_db
- ユーザー名:支給されたユーザー名例:eggguest
- パスワード:支給されたパスワード例:gge4976
- データベースのホスト名:localhost※localhostが多いですが、レンタルサーバーにより異なります。
- テーブル接頭辞:任意の英数半角(wp_のままでもOK)
全て入力したら「送信」をクリックしてください。
テーブル接頭辞について
1つのデータベースを複数のWordpressで使用する場合は、
必ずテーブル接頭辞を変更してください。
例:1つのサイトは「wp01_」、2つ目のサイトは「wp02_」
これは同じ接頭辞にすると、Wordpressインストール時に上書きされデータが消えてしまうためです。
WordPressサイト情報セットアップ
「インストール実行」をクリックしてください。
↓
必要情報を入力します。
- サイト名:これから作るサイト名を入力してください。後で変更も可能です。
- ユーザー名:管理者のユーザー名を入力します。英数半角で任意の名前を入力してください。
- パスワード:任意のパスワード。WordPress管理画面に入るパスワードを入力してください。
- メールアドレス:設定情報が通知される基本となるメールアドレスを入力してください。
- プライバシー:製作時には、チェックを外して構築作業をします。
プライバシー欄について
製作完了後には管理画面でチェックを入れて検索エンジンに表示されるように変更してください。
チェックを忘れそうな場合は、チェックを入れたまま作業しても大丈夫です。
↓
「成功しました」と表示されるとインストール完了です。
↓
「ログイン画面」が表示されるので、
先ほど設定した「ユーザー名」「パスワード」を入力して「ログイン」をクリックしてください。
↓
ログイン出来ることを確認して、
WordPressのインストールが完了です。