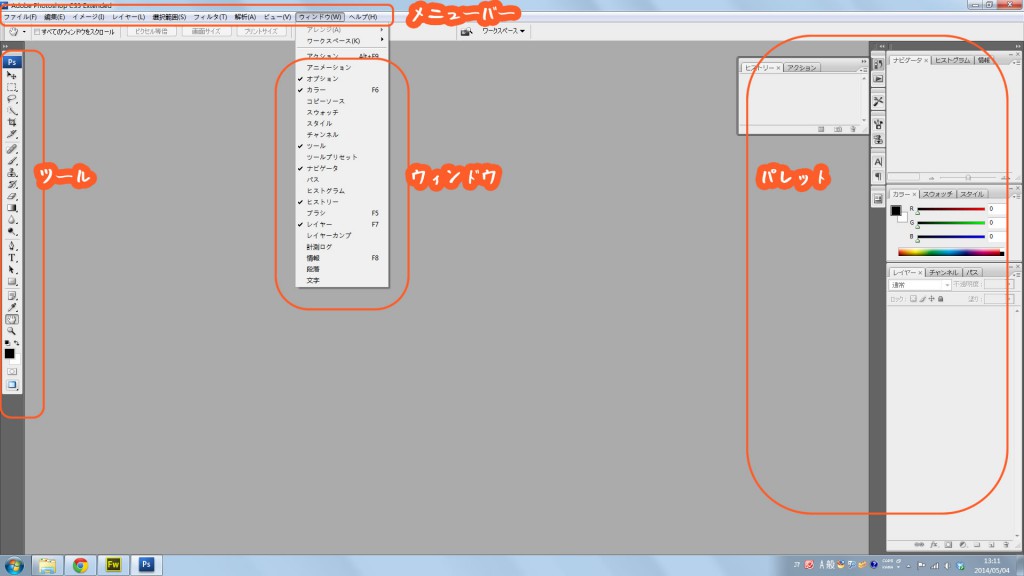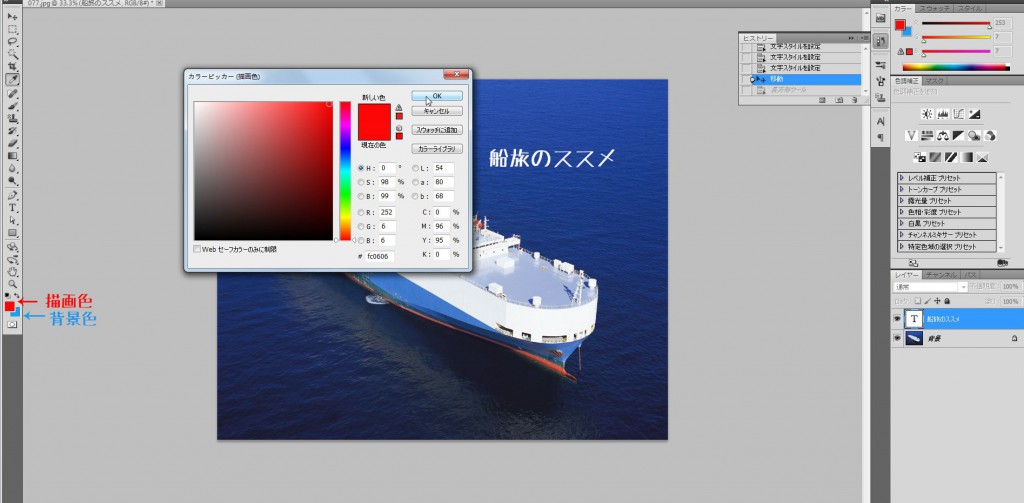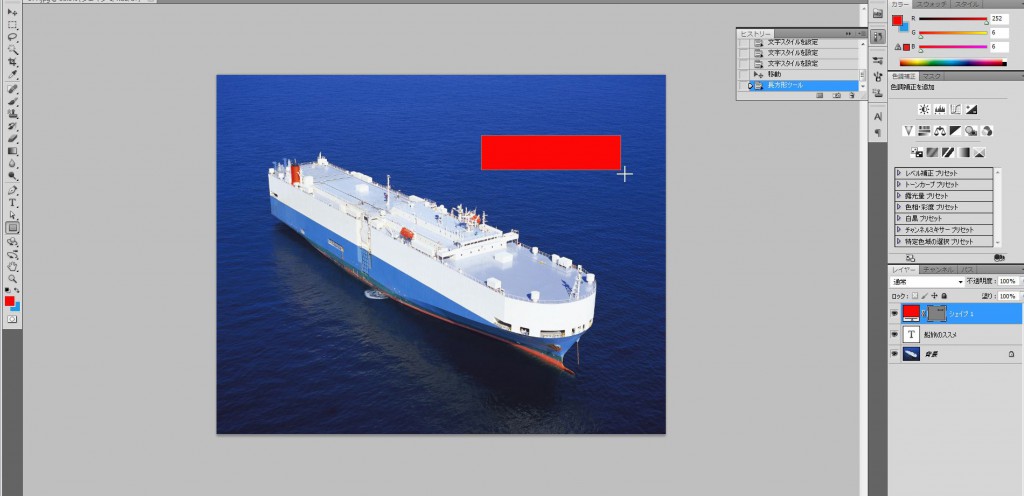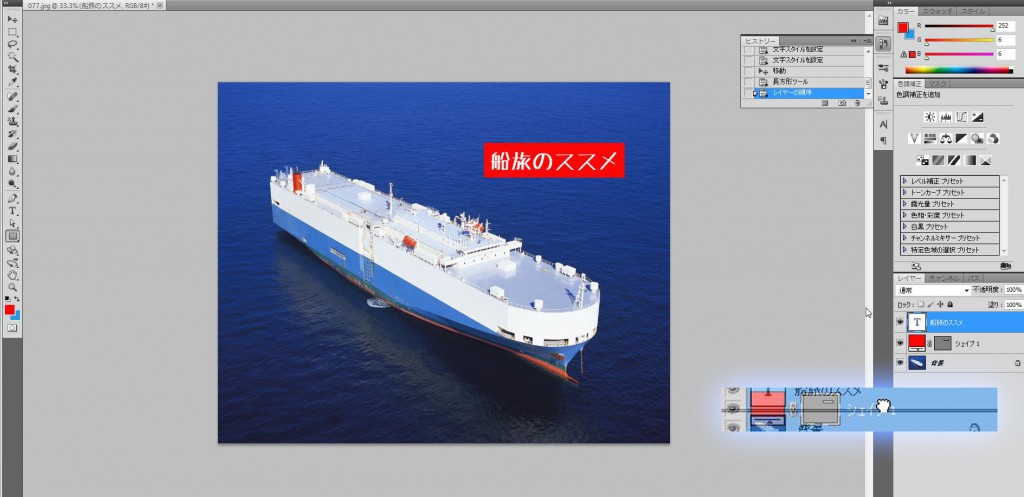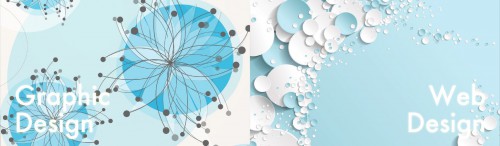レイヤーについて
photoshopは基本作業する図、色、背景などをレイヤーに分けて編集します。
レイヤーは重ねて、上から見たときに一つの図案になる
上から順番に見えます。順番を間違えて塗りつぶしを上に持ってきたら何も見えない。
レイヤーパレット
画面右下にレイヤーパレットが出ているか確認する
出ていなければ メニューバー → ウインドウ → レイヤーパレット にチェックを入れればでてきます。
レイヤーはいつ必要か?
複雑な作業になれば、使いこなしていく必要があるが、初心者のうちはさほど必要ない。
レイヤーは自動的にどんどんできることが多い。ではどのような時にどんどんできていくのか?
文字を書く
任意の画像をphotoshopで開き文字を書いてみよう。写真の上に文字を重ねます。
ツールから文字ツールを選択
↓
文字を記入します。記入後移動したい時は移動ツールを使用します
↓
文字パレットからフォント、大きさ、色を調整します。
↓
レイヤーパレットを見てみるとレイヤーが一つ増えていることに気づきます。
図形を描く
今書いた文字の下に四角形を描いて背景画像にしましょう
ツールから長方形ツールを選択
↓
描画色から色を選びます。今回はわかりやすいように赤を選択します
↓
文字の上にドラッグして長方形を描きます。
レイヤーの順番を変える
このままでは文字が下にあり、読めないのでレイヤーの順番をドラッグして変更します
文字が見えるようになりました。
レイヤーの複製
今のままでは背景レイヤーにはロックがかかっていて触ることができません。背景レイヤーをダブルクリックするとその画像もレイヤー0となり、編集できるようになりますが、なにかあった時のためになるべく残しておきたいのでコピーしましょう。
背景レイヤーの上で右クリック → レイヤーを複製
↓
任意の名前を付けてokをクリック(名前は後で変更もできます。~のコピーのままにしておくとレイヤーが増えたとき混乱するので自分や第三者にもわかるような名前にしましょう)
レイヤーを見えないようにする
レイヤーパレットの今の作業に必要ないレイヤーの左側に目のマークがあります。
マウスを重ねるとレイヤーの表示/非表示 と表示され、それをクリックすると任意のレイヤーが非表示に、
また表示したい場合は同じ場所を再度クリックします。
レイヤーのロック
ある程度作業をしているともう完成したレイヤーが出てくると思います。誤って完成したレイヤーを触ってしまわないようにレイヤーにロックをかけておきましょう。
レイヤーパレットからロックしたいレイヤーを選択
↓
レイヤーパレット上部に鍵のアイコンがありますのでそれをクリック。ロックを解除したい時はまた同じ場所を再度クリックします。
新規レイヤーを作成
今までは作業をしていたらどんどんレイヤーが増えていっていましたが、任意でレイヤーを増やすこともできます。
どんな時に使うのか?
画像を直接編集せずに新規レイヤーを追加してからブラシツールなどを使用することにより、あとから色を変えるなどの修正がしやすくなります。
たとえば画像にそのままブラシツールを使って何か描くと同じレイヤーになってしまい、描いた図だけの色を変える、移動する、などができません。
新規レイヤーを作成して、レイヤーパレットからそのレイヤーを選択している状態でブラシツールで図を描く
↓
画像と図形のレイヤーはわかれており、移動ツールを使用し、移動も容易にできます。