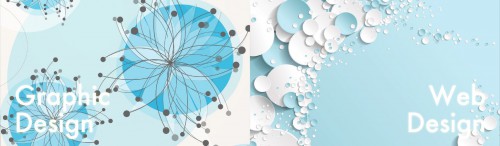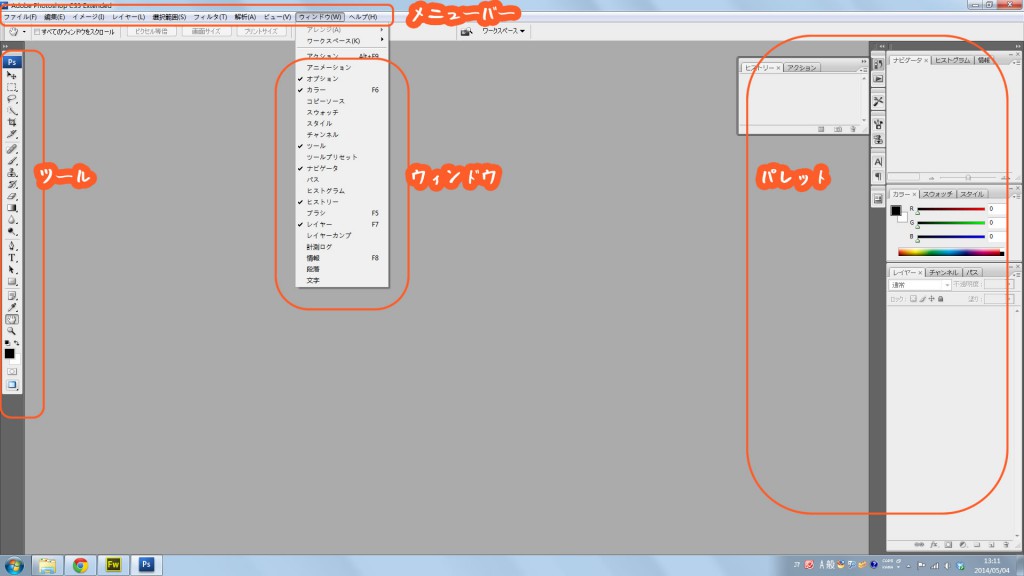選択範囲について
photoshopでは背景を消したり、一部の色を変更したり各加工をするときに、まず変更したい箇所を選択します。選択した箇所は点線で囲まれ、選択範囲と呼びます。
選択範囲を指定していないときにはそのレイヤー(画像)全体が選択されていることになります。
図形選択ツールで選択する
選択ツールを使用して選択してみる
ファイルを開いている状態でツールバー
↓
長方形ツール
↓
選択したい箇所をドラッグします
↓
点滅する点線に囲まれました。
そのままDeliteを押すと選択した範囲が削除されます。
選択範囲の反転
選択した範囲と逆の部分を加工したい場合には選択範囲の反転を行います。
- メニューバー → 選択範囲 → 選択範囲の反転
- Ctrl + Shift + I
選択の解除
- メニューバー → 選択範囲 → 選択を解除
- Ctrl + D
※長方形ツールをマウスで長押しして横に引っ張ると楕円形選択ツールなども出てきます。
その他投げ縄ツール、自動選択ツールなど一緒に色々試してみましょう。
クイック選択ツール、自動選択ツールを使用して選択する。
クイック選択ツールは、境界線がハッキリしている場合に使います。それに対して自動選択ツールは、同じような色や明るさの部分を選択してくれます。
クイック選択ツール
ツールバー → クイック選択ツール → ドラッグして選択します
海の部分をクイック選択ツールでなぞってみましょう。海だけを選択したいのですが、船下の部分も選択されてしまいました。
余計なところを選択してしまったら、altを押しながらクリック、ドラッグすれば、選択を解除できます。うまく船だけを選択しましょう。
※ツールが大きすぎる場合は上部のオプションバーからツールのサイズを調整しましょう
自動選択ツール
ツールバー → 自動選択ツール → クリックして選択します。追加していくときはShiftを押しながらどんどん追加します。
似たような色、明度の箇所が選択されます。なかなか選択されないときはオプションバーから許容値を上げましょう。
許容値とは、自動に「似た色」を選択するとき、どの程度まで、「似た色」と判断するかということ
許容値が高いと……似通った色をすべて選択する
許容値が低いと……シビアに同じ色しか選択しない
許容値を高く設定すると……よけいな色を選択することがある。イッキに選択できて便利なときもある
許容値を低く設定すると……何度も「加え」選択しなければならないことがある
(SHIFTを押しながら選択範囲を追加する)
「急がば周まわれ」ということもあるので許容値を低く設定した方がいい場合が多い
選択範囲を調整
選択範囲の境界線がはっきりしていると背景を削除したときにいかにも合成です、という風にはっきりしてしまいますのでいろいろな方法で境界線を調整します。
メニューバー → 選択範囲 → 選択範囲を変更 → 境界線をぼかす をクリック 1~10pixel でok
その他、滑らかに、等選択範囲の調整などありますので色々試してみましょう
選択範囲の保存/読み込み
選択範囲は保存しておくことができます。
メニューバー → 選択範囲 → 選択範囲を保存 任意の名前(わかりやすくします)を付けてok
チャンネルパレットに保存されています。
読み込みは
メニューバー → 選択範囲 → 選択範囲を読み込む チャンネルから 先ほど保存したものを選び ok
チャンネルについて詳しくは後日