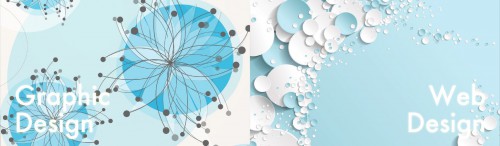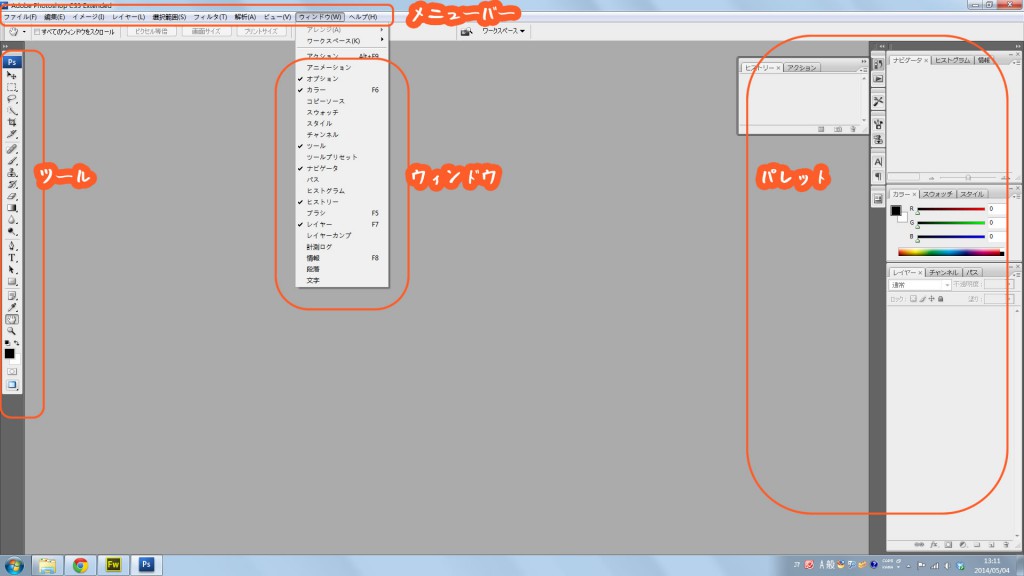複雑な画像の選択
複雑な選択ができるようになることは画像の切り抜きや色の調整など、WEB、グラフィックデザイナー双方にとって有用です。方法はいろいろあり各デザイナーが自分に合った方法でおこなっていると思います。
色域指定
同じような色を選択する方法です。
課題の画像の木の葉の部分だけを選択して紅葉に変更してみましょう。
また、後日色の変更が可能なようにしておきましょう
色域指定を使用する
画像を開く → 色をサンプリングする箇所を拡大しておく
↓
メニューバー → 選択範囲 → 色域指定
↓
[スポイトツール]を選択して、画像上の特定した一枚の葉の明るい部分と暗い部分の中間調の葉の部分をクリックします。うまくいかないときは許容値を調整します
[許容量]には、「0」〜「200」までの数値が設定できます。暫定的に中間値の「100」を設定しておけば、調整範囲が大小均等に得られます。
↓
[色域指定]ダイアログで、[サンプルに追加]を選択して、特定した一枚の葉の、明るい部分と暗い部分を数カ所クリック、またはドラッグします。
すると、一度のサンプリングで、選択できなかった色域も、白い部分に含まれてプレビューされます。
↓
許容値を少し上げてプレビュー画面の葉の部分だけ白くなるようにして ok
選択範囲を保存して何度も色調整をやり直せるようにする
それでは先ほどの、選択範囲ができている状態で、「レイヤーウィンドウ」の下の方にある「新規グループを作成」をクリックしましょう。
↓
そしてそのまますぐに「レイヤーマスクを追加」をクリックします。
レイヤーマスクだけを見てみよう
Altをおしながらレイヤーマスクサムネイルをクリックします
この白黒画像を「レイヤーマスク」といいます。
調整レイヤーを使って色を変更しよう
グループフォルダが選択されている状態で
メニューバー → レイヤー → 新規調整レイヤー → 色相・再度 を選択し レイヤー名はそのままでok
↓
レイヤーパレットに調整レイヤーが現れました。
↓
調整レイヤーを選択、もしくはダブルクリックすると「属性」というウインドウが表示されます。(表示されない場合は「ウインドウ」→「属性」にチェックが入っているか確認してください)
↓
色相、彩度、明度を動かしてみましょう。
紅葉っぽく調整します。
↓
レイヤーの表示/非表示で変化を見てみましょう
細かい部分の調整
まだ微妙な個所が選択されていないようです。
細かい部分も選択して色を変えていきましょう。
レイヤーマスクの調整
Altをおしながらレイヤーマスクサムネイルをクリック、白黒画像を表示させます。
↓
メニューバー → イメージ → 色調補正 → レベル補正
↓
三角ツマミを動かし白黒がはっきりするようにします。「黒50」「白90」くらいにします
↓
okします。ヒストリーウィンドウからレベル補正をする前と後を比べてみましょう。
フィルターでぼかしてみる
レイヤーマスクサムネールを選択した状態で
メニューバー → フィルター→ ぼかし → ぼかし(ガウス) → プレビューを見ながら半径を調整し ok
ブラシツールで直接調整
Altをおしながらレイヤーマスクサムネイルをクリック、白黒画像を表示させます。
↓
ツールバーからブラシツールを選択
↓
描画色を黒にする
↓
余計な部分を黒で塗りつぶします。