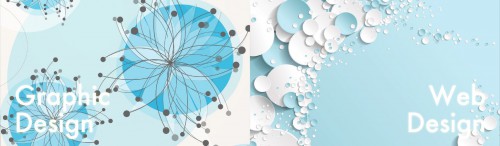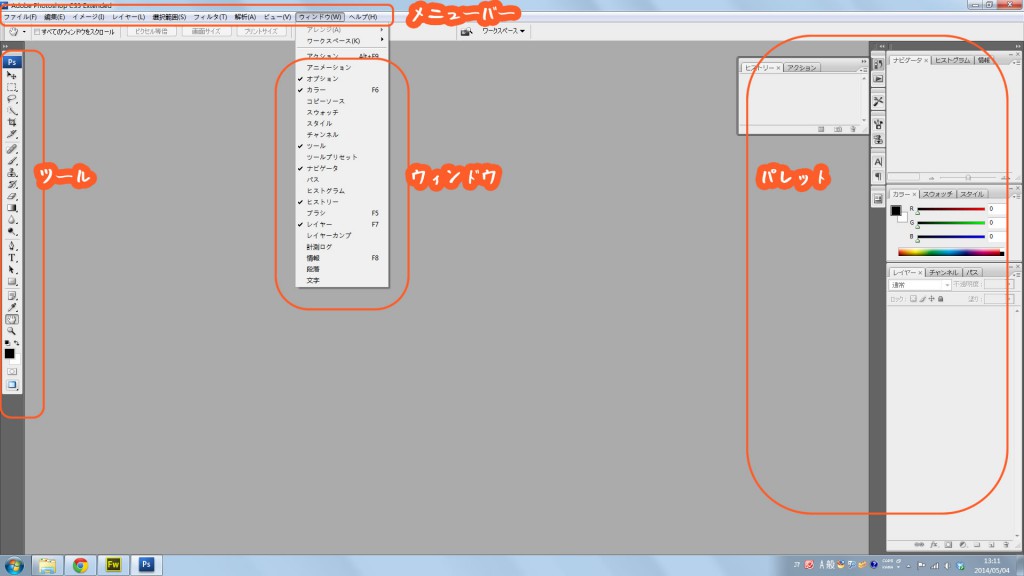チャンネル
Web のカラーは RGB なので、レッド、グリーン、ブルーの 3色に分ける事ができます。
印刷物ならばCMYKなのでシアン、マゼンダ、イエロー、キー・プレートの4色に分けることができます。
その各色の中で、一番コントラストのはっきりしているものを使って、選択範囲を作ってみます。
今回はブルーを使用します。
チャンネルパレットから選択したチャンネルをコピー
ブルーのチャンネルを直接編集するのではなくコピーしておきましょう
ブルーのチャンネルを選択 → 右クリック → チャンネルを複製 → 名前はそのままok
↓
コピーされたチャンネルを選択し元のチャンネルは非表示にしておきます。
レベル補正
メニュー → イメージ → 色調補正 → レベル補正” を開き、レベル補正を使ってよりコントラストをはっきりさせ、okをクリック
↓
必要な個所、不必要な個所があれば、ブラシツールでブラシを使用し、必要な部分は白く塗りつぶします。不必要な部分は黒く塗りつぶしてください。
チャンネルを選択範囲として読み込む
うまくチャンネルを調整できたらチャンネルパネルの下部、「チャンネルを選択範囲として読み込む」をクリック
あとは前回のように
選択範囲ができている状態で、「レイヤーウィンドウ」の下の方にある「新規グループを作成」をクリック
↓
そしてそのまますぐに「レイヤーマスクを追加」をクリックします。
↓
メニューバー → レイヤー → 新規調整レイヤー → 色相・再度 を選択し レイヤー名はそのままでok
↓
明度を動かしてみましょう。
境界線を調整
まだ少し調整したい時は、選択状態まで戻り選択範囲を調整します。
選択ツールを選択した状態でオプションバー(上のメニュー)より「境界線を調整」をクリックします。
↓
「表示モード」で「白黒」にします。
ここで見ると、細かい部分が選択されていないのがわかります。
↓
同じく「表示モード」から「レイヤー上」をクリックします。
↓
「スマート半径」をにチェックをいれ、大きさを調整します。
↓
画像上の選択したかった部分をなぞります。少し広範囲にドラッグしてしまったように感じますが、問題ありません。
↓
もう一度「表示モード」の「白黒」で見てみると、先ほどと違って細かい部分が追加されていることがわかります。
↓
もう一度「表示モード」から「レイヤー上」をクリックし根気よく気になる個所を調整します。
↓
「出力先」から「選択範囲」を選びOKを押します。