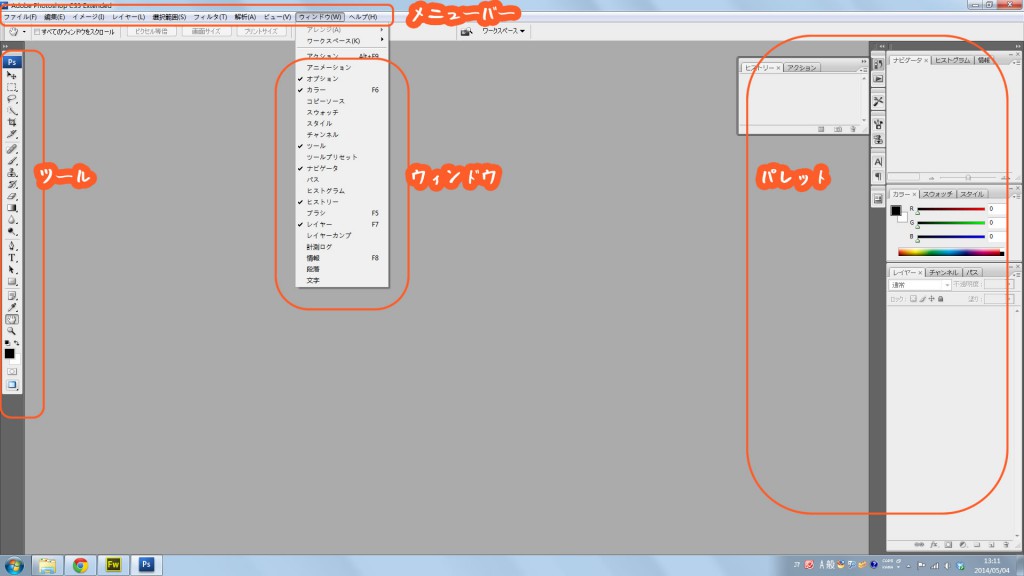イラストレーター
WEBサイトは閲覧者がまずチェックする企業や店舗の顔とも言えます。
美しい画像や、デザインでサイトに訪れた閲覧者の関心を集めましょう。
イラストレーター全機能の……40パーセント程度を扱います。
図形……1
長方形を作る
ツールボックス → 長方形ツールを選択する → クリック → ドラッグ → 放す
正方形を作る
ツールボックス → 長方形ツールを選択する → 画面をクリック → 数値入力
最初に表れる数値は、前回に作った長方形の数値である
いろいろな図形を作ってみる
1.多角形……………………ツールボックス → 「多角形ツール」を選択 → 長方形を作るのと同じ方法でドラッグ
2.多角形を数値で作る……長方形を作るのと同じ方法 → 画面をクリックして、数値入力
3.星…………………………ツールボックスの、「スターツール」を選択 → 多角形を作るのと同じ方法でドラッグ
4.星を数値で作る…………多角形を作るのと同じ方法 → 画面をクリックして、数値入力
選択……1
色をつけたり、移動したり、各機能を働かせるためには、「選択ツール」で、図形や文字を選択する
選択すると選択したものの色が変わる
方法1. ツールボックス → 「選択ツール」を選択する
方法2. どのツールを選択していても、 Ctrlを押すと、「選択ツール」になる
1.このショートカットを早く使いこなすこと
2.選択して、離さずダイレクトで移動すること
複数のものを選択する-1
「選択ツール」 → クリック → ドラッグ で選択する
図形の部分さえ選択すれば、図形全体が選択できる。また、選択したものを移動してみる
複数のものを選択する-2
シフトキーを押しながら、図形を選択すると、選択が追加できる
逆に、シフトキーを押しながら、選択していた図形を選択すると、選択がはずれる
選択して、自由に動かす
1. 「選択ツール」で選択して、移動する
2. 「選択ツール」で選択して、カットをする…… Delete で削除する
すべて選択
方法1. メニューバー → 選択 → すべて → 全部を選択
方法2. Ctrl + A
色について
色をつける
1.図形を選択する
2.ツールボックスの下部の正方形から面と線の、色を指定する
3.スウォッチパレットから着色
線と面との色の入れ替え
ツールボックスの下部の正方形の、右上の矢印をクリックする
色がない、指定する
色なしとは「透明」のことである
色なしはの指定は数カ所にある … 1.ツールボックス 2.カラーパレット 3.スウォッチパレット
「面に色がない図形」の選択は少し難しいので、慣れること
選択する練習を十分にする
1.クリックで、線を選択する
2.クリックで、点(ポイント)を選択する
移動
移動しながら複写(コピー)する
移動する途中アルトキーを押す。マウスを先に手を放す
移動中 + Altキーを押す
オルトキーには、複写(コピー)の機能がある
水平、垂直、移動
移動する途中シフトキーを押す。マウスから先に手を放す
水平移動と複写を同時にする練習をする
移動中 + シフトキーを押す
選択……2
ダイレクト〈白〉選択ツールの機能
選択ツールが図形全体を選択する機能に対し、ダイレクト〈白〉選択ツールは、
図形の部分を選択するものである
ダイレクト〈白〉選択ツールの使い方
1.点(ポイント)のみを選択する → 点のみを動かす
2.辺のみを選択する → 辺のみを動かす
3.全体も選択できる → 全体を動かす
ダイレクト〈白〉選択ツールでの削除
線、点等部分を選択して、Deleteで取る
1.点のみを選択する → 点のみを削除する
2.辺のみを選択する → 辺のみを削除する
3.全体も選択できる → 全体を削除する
図形……2
楕円を作る
1.楕円……………………ツールボックス → 「楕円ツール」を選択 → 長方形を作るのと同じ方法でドラッグ
2.楕円を数値で作る……長方形を作るのと同じ方法 → 画面をクリック → 数値入力
3.正円を作ってみる……正方形を作るのと同じ方法で、SHIFTを押しながらドラッグする
中心が同じ楕円を作る
ツールボックス → 「楕円ツール」を選択 → Altを押しながら、ドラッグする + Alt 図形を描く
長方形や正方形も同様である
練習-1
色も似せて、中心を同じにした楕円を描く
後に描いたものが、前面になる
その他の機能
背面、前面に移動する
選択したものを、最背面へ(最前面へ)移動する
メニューバー → オブジェクト → アレンジ → 最前面へ
メニューバー → オブジェクト → アレンジ → 最背面へ
練習-2(練習-1で描いた図を使用します)
方法1. 二つの図形を選択する → SHIFTを押しながら前面の図形を選択する
方法2. 前面の図形を選択する → SHIFTを押しながら、二つの図形を選択する
ロックをする
ロックとは、選択できないようにすること。(選択したくないとき使用)
使い方
方法1. Ctrl + 2〈数字〉
方法2. メニューバー → オブジェクト → ロック
解除
方法1. Ctrl + Alt + 2
方法2. メニューバー → オブジェクト → ロック解除
ロック解除は、すべてのロック解除が同時に
おこなわれる。任意で選べない
定規
方法1. Ctrl + R
方法2. 定規を出す → メニューバー → 画面 → 定規を表示
ガイドラインを作るのに使用する
画面変更
プレビュー画面とアウトライン画面が選べる。
1.プレビュー画面とは……印刷される画面である。重なりや色や、ケイの太さが存在する
2.アウトライン画面とは…データ上画面であり。重なりや色や、ケイの太さが存在しない
1.バックにあるものを見る
2.選択しにくいとき
3.ゴミを探す時(画面縮小しても、ゴミは小さくならない)
方法1. Ctrl + Y
方法2. メニューバー → 画面 → プレビュー(アウトライン)
両画面を理解し、上手に使い分ける
ガイドライン
ガイドラインとは、印刷やプリントに出ない、下書き線のようなもの
1.定規より、引き出す
2.図形をガイドライン化する。
方法1. Ctrl + 5〈数字〉
方法2. メニューバー → 画面 → ガイド → ガイドを作成
3.線をガイドライン化する → 上記同様
ガイドラインを隠す
Ctrl + :
ガイドラインを選択する
ガイドラインを消したり、移動するときにロックをはずす
メニューバー → 画面 → ガイド → ガイドをロック → ロックを解除
Ctrl + Alt + :