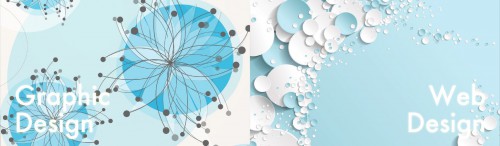いよいよアップロード
ローカル上で自分のサイトが完成したら、サーバーにアップして実際にアクセスしてみよう
リモート情報を設定
メニューバー
→ サイト
→ サイトの管理
→ 自分のサイトを選択し、編集
→ カテゴリからリモート情報を選択
→ アクセスをFTPにする
→ FTPホスト、ホストディレクトリ、ログイン、パスワードを入力
→ テストをクリック
→ 接続されましたと出たらokをクリック
リモートサイトを見てみよう
リモートサイトとはサーバー側のことです
リモートサイトを確認することにより視覚的に正しくアップロードされたか確認できます
ファイルパネルの右上、リモートサイトを表示をクリック
→ 「リモートホストに接続」をクリック
※左側がリモートサイト、右側がローカルファイルである
リモートサイトに「自分の名前」フォルダを作ろう
「自分の名前」フォルダを指定しよう
アップロードする
現在開いているページをアップロードする
dreamweaverでは、現在開いているファイルをすぐにアップロードすることができます。編集終了後、すぐにアップロードしたいときに便利な機能です
アップしたいページ(top.html)を開く
→ ドキュメントツールのバーにある「ファイル管理」ボタンをクリックし、「PUT」を選択します
→ 「依存ファイルをPUTしますか?」と出るので、「はい」を選択します
※依存ファイルとは、そのhtmlファイルに関連したcssファイルや画像のことです。htmlファイルのみを修正した時は「いいえ」を選びます
これでブラウザでインターネットのアドレスを指定すると、実際にアップしたファイルを見ることができます
www.(ドメイン)… / (自分のフォルダー) / (自分のファイル)
リモート側も見ながらからアップロードする
リモートサイト側(サーバー)を見ながらアップすることで確実でありアップロードした結果も確認することができます。
リモートサイトを開く
→ローカルファイル側のアップしたいファイルを選択
→ 「ファイルをPUTするボタン」をクリック
→ 「依存ファイルをPUTしますか?」と出るので、「はい」を選択します
※展開した「ファイル」パネルを元に戻すには「たたんでローカルサイトのみを表示」ボタンをクリック
ファイルパネルからアップロードする
ファイルパネルからアップロードすることができます。これは複数のファイルをアップロードしたい場合に便利です
ファイルパネルからアップしたいファイルを選択
→ファイルパネルのバーにある「PUT」を選択します
→ 「依存ファイルをPUTしますか?」と出るので、「はい」を選択します
※依存ファイルとは、そのhtmlファイルに関連したcssファイルや画像