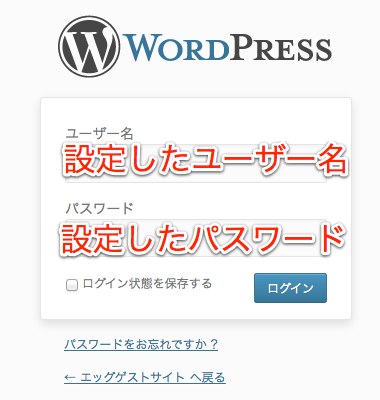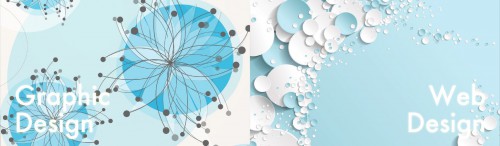ログインしてみよう
WordPressログインページ「ドメイン名/wp-admin」へアクセスし、ログインします。
ダッシュボードを見てみよう
管理者がログイン後に、表示されるページです。
ダッシュボードトップには、現在の投稿数やクイック投稿といった機能があります。
サイドバーを見てみよう
WordPress機能を説明します。
細かい内容よりも、どのような機能があるかを把握してください。
- 投稿:時系列に並ぶページを作成します。新しい情報がどんどん上に来るようになります。
例:ニュース、最新情報、お知らせ、ブログなどに利用されます。 - メディア:画像や動画の管理に使用します。
- 固定ページ:時間に左右されない情報ページです。例:会社概要、よくある質問、アクセスマップ、お問合せフォームなど
- コメント:投稿や固定ページに対してコメントが書き込まれた場合、ここで管理します。
- 外観:外観を変更するテーマやサイドバーの項目が変更出来ます。
- プラグイン:様々な機能を追加できます。
- ユーザー:会員の情報が管理出来ます。
- ツール:バックアップやインポートなどシステム関係のツールがあります。
- 設定:一般設定から、追加したプラグインなどを設定します。
wordpressでページを作成してみよう
投稿からブログを書いてみる
→ サイドバーの投稿をクリック
→ 新規追加をクリック
→ タイトル、本文、画像の挿入等でブログを書く
→ 公開をクリック
→ 実際にアクセスしてみましょう
例)タイトル・・・カントンショッピングサイトをオープンしました。
本文・・・ここ広州で日本人の皆様の欲しいものを集めたショッピングサイトをオープンしました!
みなさまのご意見をもとに商品を追加していきますのでご要望をどんどんお寄せください。
画像・・・「メディアを追加」から追加
記事の見出し画像、アイキャッチ画像を設定しよう
使用しているテーマにもよりますが、アイキャッチ画像を設定するとそのページのメイン画像や他のページでこのページを紹介するときのサムネイルになるます。
もう1つブログを書いてみよう!
カテゴリーとは
ブログやニュースなどを書くときにジャンル分けしたい事があります。
例) ショッピングサイト
- 新入荷
- 食品
- お肉
- 野菜
- 日用品
・・・など
カテゴリーを追加してみよう
→ 投稿
→ カテゴリー から追加
親カテゴリーなども選べる。スラッグは半角英数字にする事
固定ページを書いてみよう!
htmlページのようなページを書いてみる
→ サイドバーの固定ページをクリック
→ 新規追加をクリック
→ タイトル、本文、画像の挿入等でブログを書く
→ 公開をクリック
→ 実際にアクセスしてみましょう
例)タイトル・・・会社概要
本文・・
社名 ○○○有限公司 本社 上海市○○区○○路○○号○○室 TEL +86/021-○○○○-○○○○ FAX +86/021-○○○○-○○○○ info@○○○○○○.com URL http:/○○○○○○.com 設立 20○○年○○月 従業員数 日本人○○名、中国人○○名 決算期 3月 取引銀行 ○○銀行、○○○○銀行 画像・・・「メディアを追加」から追加
テンプレートファイルってなに?
固定ページの場合、そのページがどのようなレイアウトにするかを選べることができます。
使用しているテーマにもよりますが、サイドバーあり、サイドバーなしなどをページによって変更できます。
基礎コースで作成したサイトマップのページ数だけ固定ページを作成しよう!
ウィジェットってなに?
ウィジェットとはサイドバーやヘッダー、フッターに表示される項目をドラッグ&ドロップで簡単に入れ替えることができます。
サイドバーのあるテンプレートを選んだら変更してみましょう
→ 外観→ウィジェット
→ 試しに最近の投稿だけにしてみましょう
→ サイドバーのあるページを表示して確認します。
基礎コースで作成したサイドバーの内容をコピペしてみましょう
※注意・・・画像やリンクなどは必ず絶対パスで記しましょう。ディレクトリ断層が変わると画像が表示されなくなります。
- いい例)https://design.silk.to/blog/photo/wp-content/uploads/sites/4/2013/05/image1.jpg
- 悪い例)../image1.jpg